YouTuberの知名度が高くなったことによりゲームを録画する方法が知りたい方も増えていると思います。
実は、PS4には標準でゲームを録画する機能が備わっています!使い方も非常に簡単です!
- PS4でゲームを録画するにはどうしたら良い?
- PS4で録画したデータを確認する方法は?
本記事ではそういった疑問にお答えします。
目次
PS4でゲームを録画する方法
ゲームの録画がたった2ステップで出来る!
録画をしたいゲームの画面で「SHAREボタン」を押します。

「ビデオクリップを保存する(□ボタン)」を選択します。
現場からは以上です。
「えっ!?どういうこと!?」
実はPS4はユーザの操作なしに自動的にゲーム映像を録画する仕組みを持っています。
ゲームをしていて以下のようなことを思ったことはありませんか?
- 今のプレーがすごいうまくいったからもう一度見たい!
- えっ!?いま何が起きた!?もう一回戻って確認したい!
そういったシチュエーションにおいて、PS4は録画したいと思った直前の15分前までの映像を内部で保存しているため、前の出来事を振り返ることが出来ます。
ただ、ユーザが保存をするという行為をしない限りは永続化されることはなく全て破棄されています。
ですので、自動録画機能によりHDD容量が圧迫されてしまうということはありません。
自動録画する長さを変更する
先程紹介した自動録画時間は15分間がデフォルトで設定されています。
この時間は最長60分まで変更することができます。
「ホーム(PS)ボタン」から「設定画面」を開きます。
次に「シェアとブロードキャスト」を選択します。
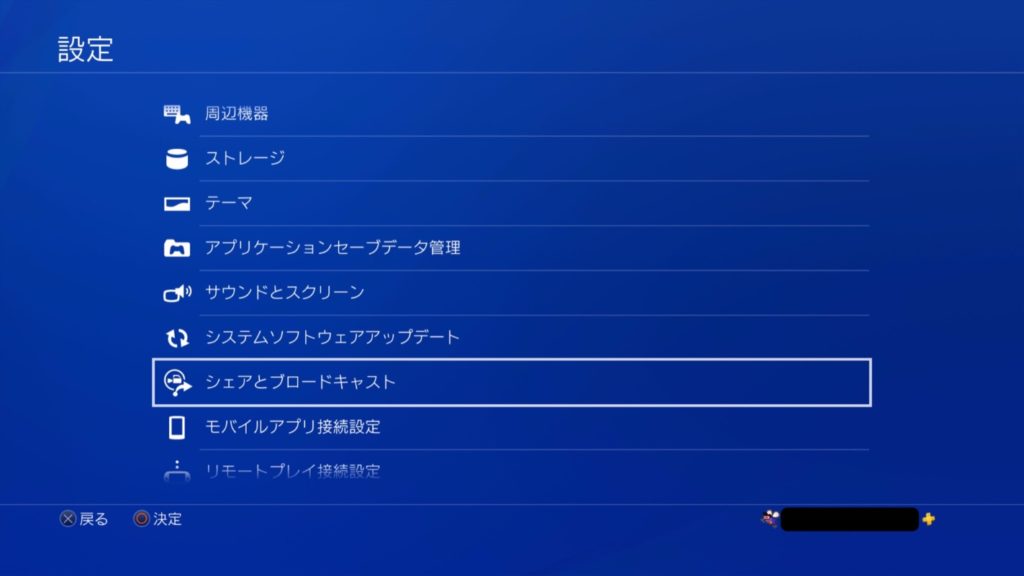
「ビデオクリップ設定」を選択します。
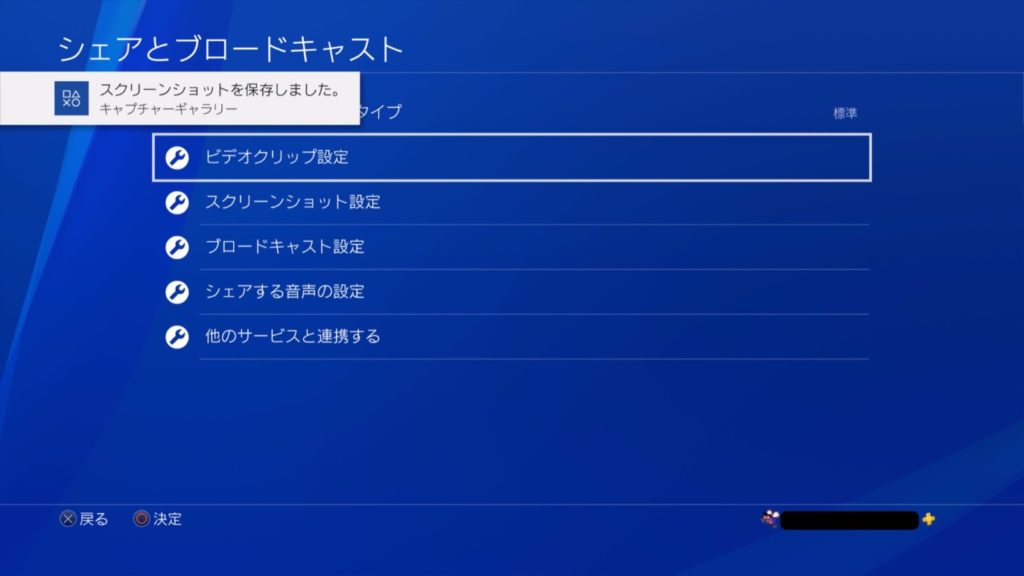
「ビデオクリップの長さ」より録画時間を変更することができます。
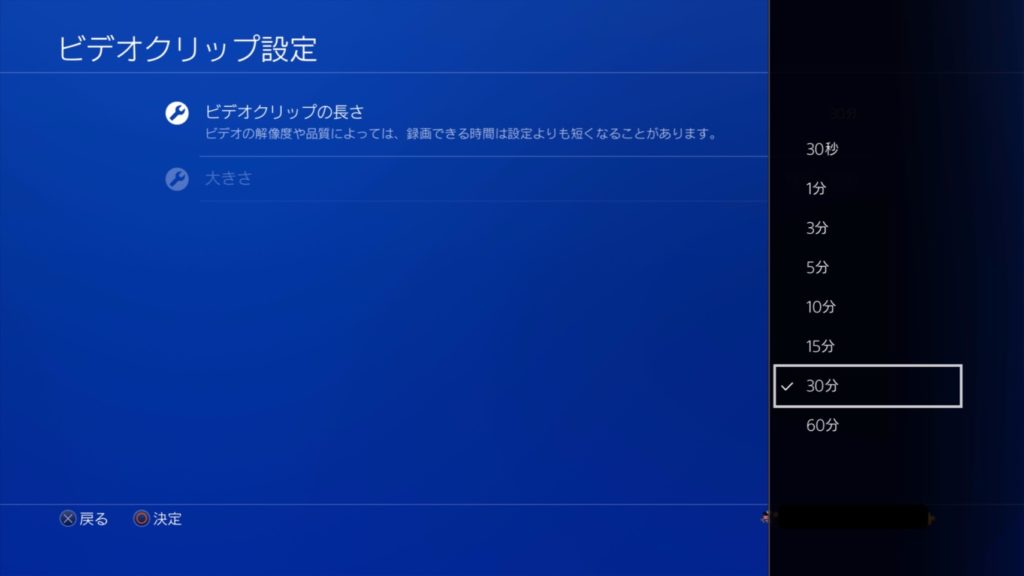
任意のタイミングで録画する
自動録画機能は便利ですが、ユーザによっては任意のタイミングで録画の開始と終了をしたいという意見もあると思います。
「安心してください。ありますよ!」(古い…
録画を開始したいタイミングでSHAREボタンを連続で2回押します。

画面に「録画マーク」が押されれば録画開始の合図になります。
録画を終了するときは再度SHAREボタンを連続で2回押します。
画面に「ビデオクリップを保存しました」と表示されれば成功です。
録画したデータを確認する方法
コントローラのホームボタン(PS)を押してホーム画面を開きます。

キャプチャーギャラリーを選択します。
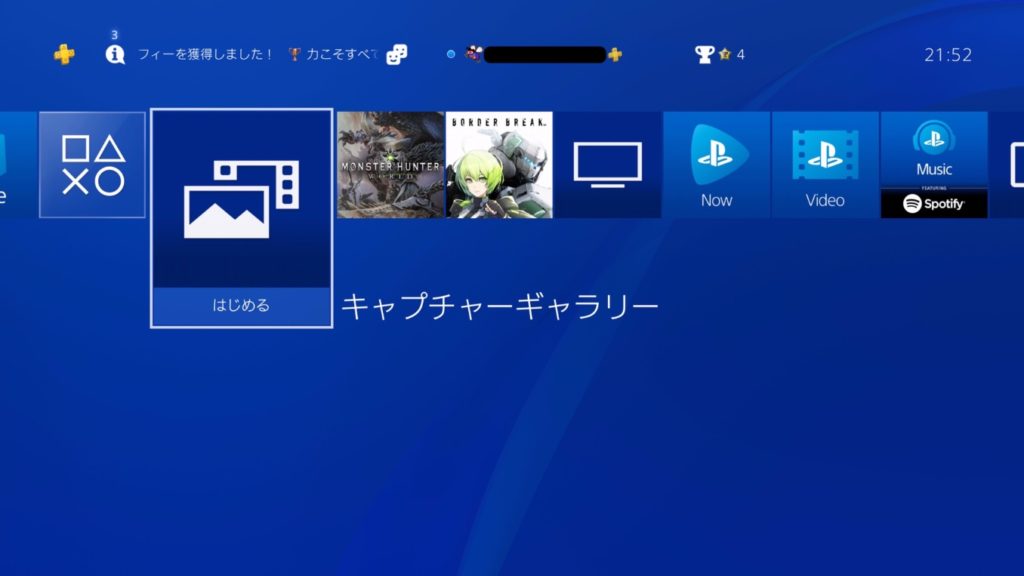
ここの「ビデオクリップ」に、録画した映像がゲームのタイトルごとに自動でフォルダ分けされて管理されています。
録画したデータはUSBやSNSで共有可能
保存したデータはUSBを経由してPCに取り込むことが可能です。
また、YouTubeやFacebook、Twitterに直接アップロードする機能も備えてます。
この辺りは用途に応じて使い分けると良いです。
PS4でゲームを録画する方法のまとめ
この記事で紹介したPS4でゲームを録画する方法をまとめると以下のようになります。
ココがポイント
- 「SHAREボタン>ビデオクリップの保存(□ボタン)」で直前の15分間の映像を録画することができる
- 「ホーム(PS)ボタン>設定>シェアとブロードキャスト>ビデオクリップ設定で録画時間を変更できる
- 「SHAREボタン2度押し」で任意のタイミングで録画の開始と終了ができる
- USB経由でパソコンに取り込んだり、SNSに直接アップロードすることができる
PS4でゲーム映像を録画するのは非常に簡単ですね!
-

-
【PS4】超簡単!スクショの撮り方と確認の仕方、PCへ取り込む方法!
ゲームの攻略記事を見ていると、文書の中にゲームの画面も一緒に表示されていて、非常に分かりやすくなっているものがあります。 やはり文章だけの情報より、画像があった方が理解しやすくなりますよね。 「ところ ...
続きを見る
